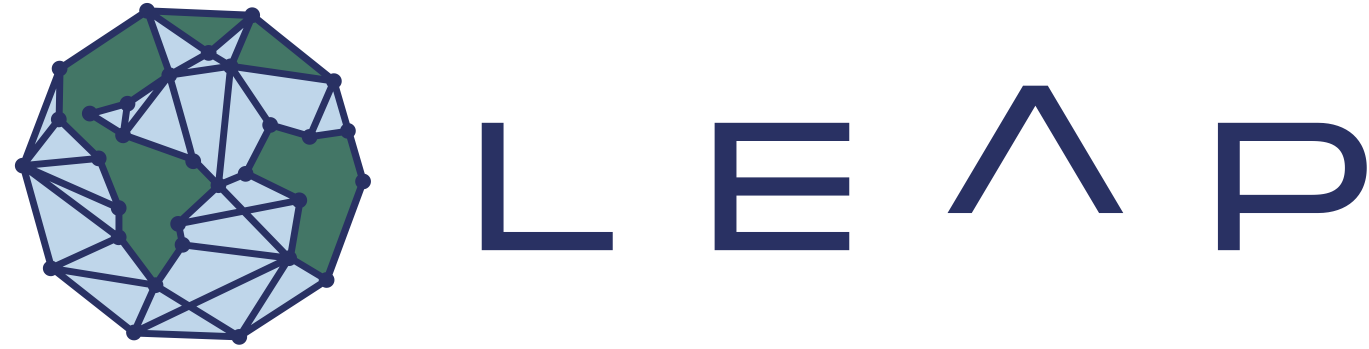LEAP-Pangeo JupyterHub
Contents
LEAP-Pangeo JupyterHub¶
Our team has a cloud-based JupyterHub. For information who can access the hub with which privileges, please refer to Users and Categories
Hub Address |
|
Hub Location |
|
Hub Operator |
|
Hub Configuration |
https://github.com/2i2c-org/infrastructure/tree/master/config/clusters/leap |
This document goes over the primary technical details of the JupyterHub.
For a quick tutorial on basic usage, please see Getting Started.
To get an in-depth overview of the LEAP Pangeo Architecture and how the JupyterHub fits into it, please see the Architecture page.
The Software Environment¶
The software environment you encounter on the Hub is based upon docker images which you can run on other machines (like your laptop or an HPC cluster) for better reproducibility.
Upon start up you can choose between
A list of preselected images
The option of passing a custom docker image via the
"Other..."option.
Preselected Images¶
LEAP-Pangeo uses several full-featured, up-to-date Python environments maintained by Pangeo. You can read all about them at the following URL:
There are separate images for pytorch and tensorflow which are available in a drop-down panel when starting up your server. The Hub contains a specific version of the image which can be found here.
For example, at the time of writing, the version of pangeo-notebook is 2022.05.10.
A complete list of all packages installed in this environment is located at:
Attention
We regularly update the version of the images provided in the drop-down menu.
To ensure full reproducibility you should save the full info of the image you worked with (this is stored in the environment variable JUPYTER_IMAGE_SPEC) with your work. You could for example print the following in the first cell of a notebook:
import os
print(os.environ["JUPYTER_IMAGE_SPEC"])
You can then use that string with the custom images to reproduce your work with exactly the same environment.
Custom Images¶
If you select the Image > Other... Option during server login you can paste an arbitrary reference in the form of docker_registry/organization/image_name:image_version. As an example we can get the 2023.05.08 version of the pangeo tensorflow notebook by pasting quay.io/pangeo/ml-notebook:2023.05.08.
If you want to build your own docker image for your project, take a look at this template and the instructions to learn how to use repo2docker to set up CI workflows to automatically build docker images from your repository.
Installing additonal packages¶
You can install additional packages using pip and conda.
However, these will disappear when your server shuts down.
For a more permanent solution we recommend building project specific dockerfiles and using those as custom images.
Files and Data¶
Data and files work differently in the cloud. To help onboard you to this new way of working, we have written a guide to Files and Data in the Cloud:
We recommend you read this thoroughly, especially the part about Git and GitHub.
Your User Directory¶
When you open your hub, you can navigate to the “File Browser” and see all the files in your User Directory
Your User Directory behaves very similar to a filestystem on your computer. If you save a file from a notebook, you will see it appear in the File Browser (you might have to wait a few seconds or press refresh) and you can use a terminal to navigate the terminal as you would on a UNIX machine:
Note
As shown in the picture above, every user will see '/home/jovyan' as their root directory. This is different from many HPC accounts where your home directory will point to a directory with your username. But the functionality is similar. These are your own files and they cannot be seen/modified by other users (except admins).
The primary purpose of this directory is to store small files, like github repositories and other code.
Warning
To accommodate the expanding LEAP community, the data and compute team has instituted a storage quota on individual user directories /home/jovyan. Your home directory is intended only for notebooks, analysis scripts, and small datasets (< 1 GB). It is not an appropriate place to store large datasets. Unlike the cloud buckets, these directories use an underlying storage with a rigid limit. If a single user fills up the space, the Hub crashes for everyone. We recommend users use less than 25GB and enforce a hard limit of 50GB. Users who persistently violate the limit may temporarily get reduced cloud access.
To check how much space you are using in your home directory open a terminal window on the hub and run du -h --max-depth=1 ~/ | sort -h.
If you want to save larger files for your work use our LEAP-Pangeo Cloud Storage Buckets and consult our Hub Data Guide. See the FAQs for guidance on reducing storage.
LEAP-Pangeo Cloud Storage Buckets¶
LEAP-Pangeo provides users two cloud buckets to store data
gs://leap-scratch/- Temporary Storage deleted after 7 days. Use this bucket for testing and storing large intermediate results. More infogs://leap-persistent/- Persistent Storage. Use this bucket for storing results you want to share with other members.gs://leap-persistent-ro/- Persistent Storage with read-only access for most users. To upload data to this bucket you need to use this method below.
Files stored on each of those buckets can be accessed by any LEAP member, so be concious in the way you use these.
Do not put sensitive information (passwords, keys, personal data) into these buckets!
When writing to buckets only ever write to your personal folder! Your personal folder is a combination of the bucketname and your github username (e.g. `gs://leap-persistent/funky-user/’).
Inspecting contents of the bucket¶
We recommend using gcsfs or fsspec which provide a filesytem-like interface for python.
You can e.g. list the contents of your personal folder with
import gcsfs
fs = gcsfs.GCSFileSystem() # equivalent to fsspec.fs('gs')
fs.ls("leap-persistent/funky-user")
Basic writing to and reading from cloud buckets¶
We do not recommend uploading large files (e.g. netcdf) directly to the bucket. Instead we recommend to write data as ARCO (Analysis-Ready Cloud-Optimized) formats like zarr(for n-dimensional arrays) and parquet(for tabular data) (read more here why we recommend ARCO formats).
If you work with xarray Datasets switching the storage format is as easy as swapping out a single line when reading/writing data:
Xarray provides a method to stream results of a computation to zarr
ds = ...
ds_processed = ds.mean(...).resample(...)
user_path = "gs://leap-scratch/funky-user" # 👀 make sure to prepend `gs://` to the path or xarray will interpret this as a local path
store_name = "processed_store.zarr"
ds_processed.to_zarr(f"{user_path}/{store_name}")
This will write a zarr store to the scratch bucket.
You can read it back into an xarray dataset with this snippet:
import xarray as xr
ds = xr.open_dataset(
"gs://leap-scratch/funky-user/processed_store.zarr", engine="zarr", chunks={}
) #
… and you can give this to any other registered LEAP user and they can load it exactly like you can!
Note
Note that providing the url starting with gs://... is assumes that you have appropriate credentials set up in your environment to read/write to that bucket. On the hub these are already set up for you to work with the LEAP-Pangeo Cloud Storage Buckets, but if you are trying to interact with non-public buckets you need to authenticate yourself. Check out the sections below to see an example how to do that.
You can also write other files directly to the bucket by using fsspec.open similarly to the python builtin open
with fsspec.open("gs://leap-scratch/funky-user/test.txt", mode="w") as f:
f.write("hello world")
Another example of a rountrip save and load with numpy:
import numpy as np
import fsspec
arr = np.array([1, 2, 4])
arr
array([1, 2, 4])
with fsspec.open("gs://leap-scratch/funky-user/arr_test.npy", mode="wb") as f:
np.save(f, arr)
with fsspec.open("gs://leap-scratch/jbusecke/arr_test.npy", mode="rb") as f:
arr_reloaded = np.load(f)
arr_reloaded
array([1, 2, 4])
Make sure to specify
mode='rb'ormove='wb'for binary files.
Deleting from cloud buckets¶
Warning
Depending on which cloud bucket you are working, make sure to double check which files you are deleting by inspecting the contents and only working in a subdirectory with your username (e.g. gs://<leap-bucket>/<your-username>/some/project/structure.
You can remove single files by using a gcsfs/fsspec filessytem as above
import gcsfs
fs = gcsfs.GCSFileSystem() # equivalent to fsspec.fs('gs')
fs.rm("leap-persistent/funky-user/file_to_delete.nc")
If you want to remove zarr stores (which are an ‘exploded’ data format, and thus represented by a folder structure) you have to recursively delete the store.
fs.rm("leap-scratch/funky-user/processed_store.zarr", recursive=True)