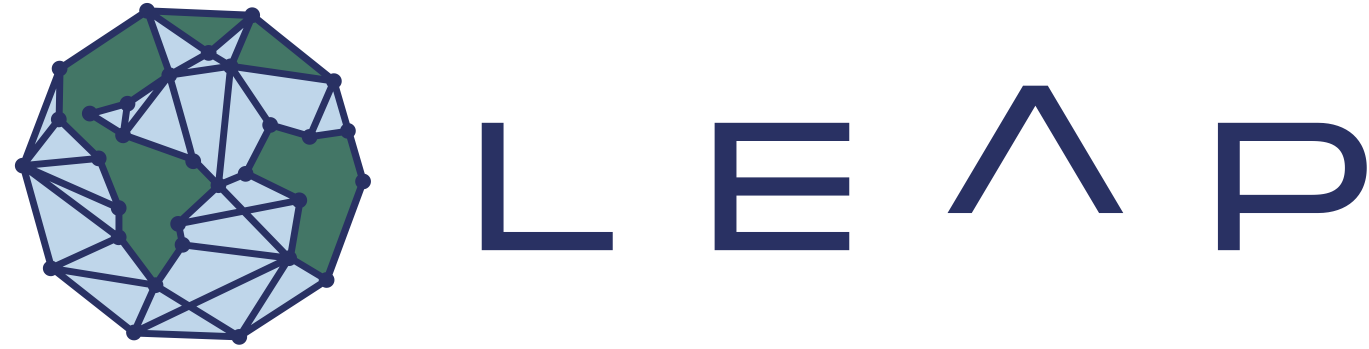Getting Started
Contents
Getting Started¶
To get started using the hub, check out this video by James Munroe from 2i2c explaining the architecture.
How can I get access to the Hub¶
Only LEAP members will be able to access the hub. Please become a member and make sure you accept the invitation on github before proceeding
Hub Usage¶
This is a rough and ready guide to using the Hub. This documentation will be expanded as we learn and evolve. Feel free to edit it yourself if you have suggetions for improvement!
Logging In¶
👀 Navigate to https://leap.2i2c.cloud/ and click the big orange button that says “Log in to continue”
🔐 You will be prompted to authorize a GitHub application. Say “yes” to everything. Note you must belong to the appropriate GitHub team in order to access the hub. See Users and Categories for more information.
📠 You will redirect to a screen with the following options.
Note: Depending on your membership you might see additional options (e.g. for GPU machines)
You have to make 3 choices here:
The machine type (Choose between “CPU only” or “GPU” if available) ⚠️The GPU images should be used only when needed to accelerate model training.
The software environment (“Image”). Find more info in the Software Environment Section below.
The node share. These are shared resources, and you should try to use the smallest image you need. You can easily start up a new server with a larger share if you find your work to be limited by CPU/RAM
🕥 Wait for your server to start up. It can take up to few minutes.
GPUs¶
Tier2 and Tier3 members (see Users and Categories) have access to a ‘Large’ Server instance with GPU. Currently the GPUs are Nvidia T4 models. To check what GPU is available on your server you can use nvidia-smi in the terminal window. You should get output similar to this:
nvidia-smi
+-----------------------------------------------------------------------------+
| NVIDIA-SMI 510.47.03 Driver Version: 510.47.03 CUDA Version: 11.6 |
|-------------------------------+----------------------+----------------------+
| GPU Name Persistence-M| Bus-Id Disp.A | Volatile Uncorr. ECC |
| Fan Temp Perf Pwr:Usage/Cap| Memory-Usage | GPU-Util Compute M. |
| | | MIG M. |
|===============================+======================+======================|
| 0 Tesla T4 Off | 00000000:00:04.0 Off | 0 |
| N/A 41C P8 11W / 70W | 0MiB / 15360MiB | 0% Default |
| | | N/A |
+-------------------------------+----------------------+----------------------+
Using JupyterLab¶
After your server fires up, you will be dropped into a JupyterLab environment.
If you are new to JupyterLab, you might want to peruse the user guide.
Shutting Down Your Server¶
Your server will shut down automatically after a period of inactivity. However, if you know you are done working, it’s best to shut it down directly. To shut it down, go to https://leap.2i2c.cloud/hub/home and click the big red button that says “Stop My Server”
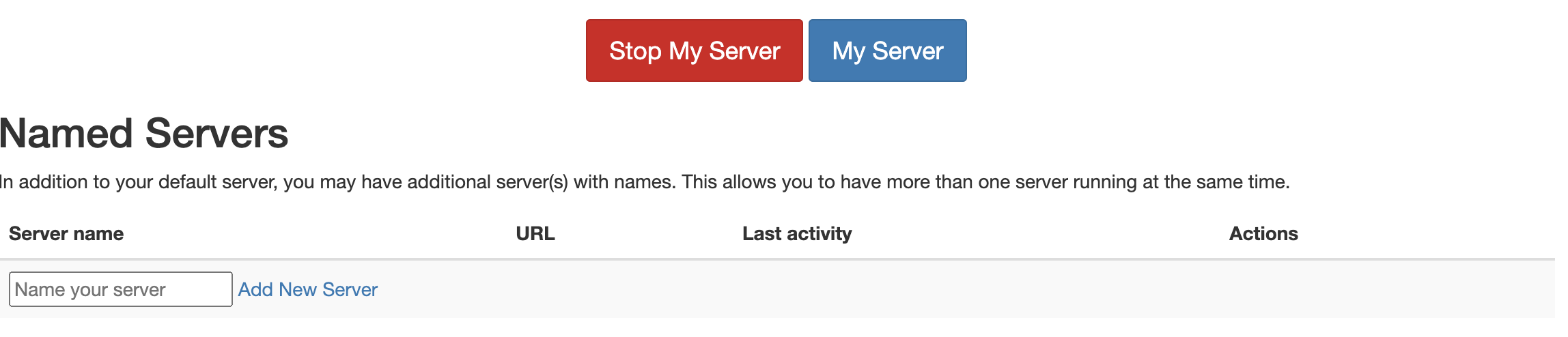
You can also navigate to this page from JupyterLab by clicking the File menu and going to Hub Control Panel.
For more information on specific use cases or workflows that might arise while using the Hub, please refer to our Guides.